Gestion du système d'exploitation pour les clients légers et les moniteurs déportés

Vous utilisez des clients légers et/ou des moniteurs déportés Pepperl+Fuchs et vous souhaitez :
A) effectuer une restauration des paramètres d'usine ;
B) créer une image de sauvegarde de votre installation de système d'exploitation existante ;
C) obtenir et installer une mise à niveau vers Windows Enterprise IOT 2019 LTSC pour votre installation existante ;
D) ou créer une image de système d'exploitation via la fonction de clonage et la déployer sur plusieurs clients légers ou moniteurs déportés ?
L'association de notre nouvelle fonction de restauration des paramètres d'usine version 6, de RM Shell et de VisuNet Control Center permet de gérer efficacement le système d'exploitation de vos clients légers et/ou de vos moniteurs déportés. Vous trouverez ci-dessous un aperçu des fonctions respectives et de la procédure à suivre pour chaque application. N'hésitez pas à nous faire part de vos questions en utilisant le formulaire de contact. Nos experts sont impatients de vous rencontrer.
A) Restauration des paramètres d'usine
La restauration des paramètres d'usine permet aux utilisateurs de réinitialiser leurs boîtiers client léger ou leurs moniteurs déportés à l'état initial du système Pepperl+Fuchs. L'utilisation de l'option « Restaurer les paramètres d'usine » par défaut et le chargement de l'image Pepperl+Fuchs officielle suppriment toutes les informations, applications et logiciels tiers installés.
1. Demandez à votre contact commercial de vous fournir l'image Pepperl+Fuchs officielle. Pour cela, utilisez le formulaire de contact.
Ouvrir le formulaire de contact
2. Démarrez la restauration des paramètres d'usine via RM Shell (→Paramètres système→Général→Développer la section « Restaurer les paramètres d'usine »).
Méthode alternative : Démarrez votre moniteur déporté/client léger et interrompez la première séquence de démarrage en appuyant plusieurs fois sur la touche « F9 » pour accéder au mode Restaurer les paramètres d'usine 6.
3. Utilisez l'onglet « Gestion des images » pour importer l'image officielle. Des informations détaillées sur ce processus sont disponibles dans le manuel RM Shell.
Consulter le manuel
Si vous souhaitez restaurer le logiciel de votre appareil à son état d'origine sans aucune application tierce, utilisez le lien suivant pour obtenir gratuitement une image de votre installation d'origine et suivez les étapes d'installation indiquées ci-dessus.
B) Création/obtention d'une image de sauvegarde

Une image de sauvegarde peut être créée pour chaque client léger. Elle inclut l'état actuel de l'appareil, y compris son système d'exploitation et toutes les applications tierces. Utilisez la fonction de restauration des paramètres d'usine pour l'obtenir :
1. Démarrez en mode de restauration des paramètres d'usine.
2. Créez une image de sauvegarde de votre appareil et stockez-la sur votre réseau ou sur un périphérique USB adapté. Des informations détaillées sont disponibles dans le manuel RM Shell.
Consulter le manuel
Méthode alternative : Au lieu d'utiliser la fonction de restauration des paramètres d'usine, vous pouvez effectuer ce processus de manière très efficace via VisuNet Control Center :
1. Utilisez l'assistant d'image de sauvegarde. Il vous guidera tout au long des étapes de la création d'une image de sauvegarde de votre appareil.
Vous pouvez restaurer l'état de votre appareil à tout moment en chargeant l'image de sauvegarde.
Remarque : l'image de sauvegarde peut être chargée uniquement sur l'appareil qui l'a créée.
C) Obtention et installation d'une mise à niveau de votre installation existante
Avez-vous un appareil exécutant RM Shell 4 ou RM Shell 5 basé sur Microsoft® Windows 10 IoT Enterprise 2016 LTSB et souhaitez-vous le mettre à niveau vers 2019 LTSC ? Ou souhaitez-vous effectuer une mise à niveau de RM Shell 5 vers RM Shell 6 basé sur 2021 LTSC ? Veuillez alors utiliser le formulaire de contact lié pour commander votre image de mise à niveau du système d'exploitation appropriée, et suivez les étapes d'installation décrites dans le guide d'installation rapide correspondant.
Ouvrir le formulaire de contact
Guide d'installation rapide : Mise à niveau vers LTSC 2019
Guide d'installation rapide : Mise à niveau vers RM Shell 6 2021 LTSC
D) Création et chargement d'une image de clone
La création d'images de clone est une fonction supplémentaire de VisuNet Control Center. L'image de clone est une image Windows générique qui peut être chargée sur des appareils ayant la même configuration matérielle. Les paramètres du micrologiciel sont intégrés ici. Cela simplifie et accélère l'intégration des nouveaux appareils au réseau. Utilisez le logiciel complémentaire VisuNet Control Center pour créer ces images de clone et les restaurer sur un nombre illimité d'appareils du même type.
1. Démarrez l'assistant Clone dans le logiciel complémentaire VisuNet Control Center de Pepperl+Fuchs.
2. Suivez les étapes de l'assistant qui vous guideront pas à pas tout au long du processus de clonage.
3. Pour charger une image de clone sur un ou plusieurs appareils, ouvrez l'assistant Appliquer une image dans VisuNet Control Center. Suivez les étapes individuelles décrites ici.
Des informations détaillées à ce sujet sont disponibles dans le manuel VisuNet Control Center.







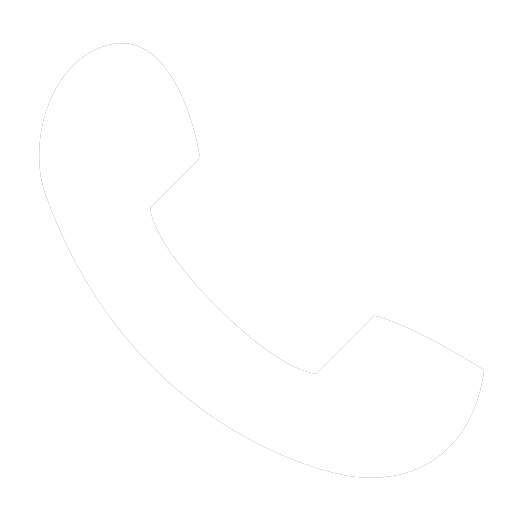 +212 (0) 522 25 97 90
+212 (0) 522 25 97 90