Operating-System-Management für Thin Clients und Remote Monitore

Sie nutzen die Thin Clients und/oder Remote Monitore von Pepperl+Fuchs und möchten
A) einen Reset auf die Werkseinstellungen durchführen,
B) ein Back-up-Image ihrer bestehenden OS-Installation erstellen,
C) für Ihre bestehende Installation ein Upgrade auf Windows Enterprise IoT 2019 oder 2021 LTSC erhalten und installieren,
D) oder ein OS-Image per Klonfunktion erstellen und auf mehreren Thin Clients oder Remote Monitoren aufspielen?
Die Kombination aus unserem neuen verbesserten Factory Reset in Version 6 sowie RM Shell und VisuNet Control Center erlaubt Ihnen ein hocheffizientes OS-Management ihrer Thin Clients und/oder Remote Monitore. Im Folgenden erhalten Sie einen kurzen Überblick der jeweiligen Funktionen und wie Sie im jeweiligen Anwendungsfall vorgehen. Sollten Sie dennoch Fragen haben, zögern Sie bitte nicht, über das Kontaktformular mit uns in Verbindung zu treten. Unsere Experten freuen Sich auf Sie.
A) Einen Reset auf die Werkseinstellung durchführen
Mit dem Factory Reset können Anwender ihre Box Thin Clients oder Remote Monitore in den ursprünglichen Pepperl+Fuchs Systemzustand zurücksetzen. Alle Informationen, Anwendungen und installierte Software von Drittanbietern werden durch die Verwendung der Standardoption „Factory Reset“ und das Aufspielen des offiziellen Pepperl+Fuchs Images gelöscht.
1. Beantragen Sie bei Ihrem Vertriebskontakt die Bereitstellung des offiziellen Pepperl+Fuchs-Images. Nutzen Sie hierzu bitte das Kontaktformular.
Zum Kontaktformular
2. Booten Sie über die RM Shell in den Factory Reset: (→Systemeinstellung→Allgemein→Erweitern des Abschnitts "Factory Reset")
Alternative: Starten Sie ihren Thin Client/Remote Monitor und unterbrechen Sie die erste Boot-Sequenz mit wiederholendem Tastendruck auf "F9", um in den Factory Reset 6 zu gelangen.
3. Spielen Sie über den Tab „Image Management“ das offizielle Image ein, detaillierte Informationen über diesen Vorgang finden Sie im Handbuch der RM Shell.
Zum Handbuch
B) Ein Back-up-Image erstellen/erhalten

Für jeden Thin Client kann ein Back-up-Image erstellt werden, das den aktuellen Stand des Geräts inklusive des Betriebssystems sowie sämtlicher Third-Party-Anwendungen inkludiert. Nutzen Sie hierfür ebenfalls die Factory-Reset-Funktion:
1. Booten Sie in den Factory Reset
2. Erstellen Sie ein Back-up-Image Ihres Geräts und speichern Sie dies innerhalb Ihres Netzwerkes oder auf einem geeigneten USB-Gerät. Detaillierte Informationen finden Sie im Handbuch der RM Shell.
Zum Handbuch
Alternative: Statt über die Factory-Reset-Funktion können Sie diesen Vorgang auch sehr effizient über das VisuNet Control Center durchführen:
1. Nutzen Sie den Back-up-Image-Wizard. Dieser führt Sie durch die einzelnen Schritte, um ein Back-up-Image Ihres Geräts zu erstellen.
Mit Aufspielen des Back-up-Images können Sie diesen Status Ihres Geräts jederzeit wiederherstellen.
Hinweis: Das Back-up-Image kann nur auf das Gerät aufgespielt werden, von dem es erzeugt wurde.
C) Ein Upgrade Ihrer bestehenden Installation erhalten und installieren
Haben Sie ein Gerät, auf dem RM Shell 4 oder RM Shell 5 basierend auf Microsoft® Windows 10 IoT Enterprise 2016 LTSB läuft und möchten es auf 2019 LTSC aktualisieren? Oder möchten Sie von RM Shell 5 auf RM Shell 6 auf Basis von 2021 LTSC upgraden? Dann nutzen Sie bitte das verlinkte Kontaktformular, um Ihr passendes OS-Upgrade-Image zu bestellen und folgen Sie den Installationsschritten, die im entsprechenden Quick Installation Guide beschrieben sind.
Zum Kontaktformular
Zum Quick Installation Guide: Upgrade auf 2019 LTSC
Zum Quick Installation Guide: Upgrade auf RM Shell 6 2021 LTSC
D) Ein Klon-Image erstellen und aufspielen
Die Klon-Image-Erstellung ist eine Zusatzfunktion des VisuNet Control Centers. Bei dem Klon-Image handelt es sich um ein generisches Windows-Image, welches auf Geräte mit identischer Hardware-Konfiguration aufgespielt werden kann. Firmware-Einstellungen werden hierbei übernommen. Dies ermöglicht eine einfache und schnelle Integration neuer Geräte innerhalb des Netzwerks. Nutzen Sie die Zusatzsoftware VisuNet Control Center, um solche Klon-Images zu erstellen und auf beliebig viele Geräte des gleichen Typs wieder aufzuspielen.
1. Starten Sie den Clone Wizard in der Pepperl+Fuchs Zusatzsoftware VisuNet Control Center
2. Folgen Sie den einzelnen Schritten des Wizards, welcher Sie schrittweise durch den Klon-Prozess führt.
3. Um ein geklontes Image auf ein Gerät oder mehrere Geräte aufzuspielen, öffnen Sie den Apply Image Wizard in VisuNet Control Center. Folgen Sie auch hier den einzelnen Schritten.
Detaillierte Informationen hierzu finden Sie im Handbuch des VisuNet Control Centers.







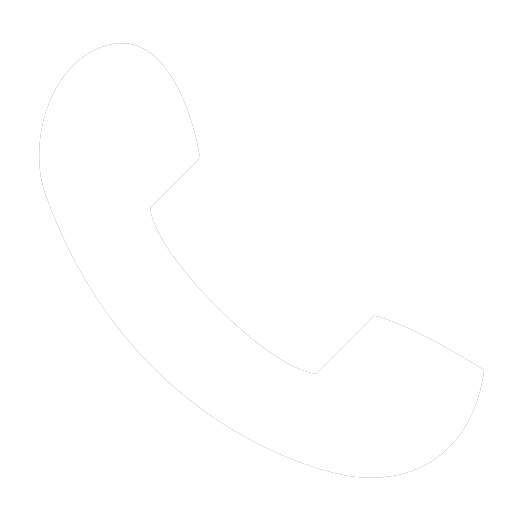 +49 621 776-0
+49 621 776-0