Besturingssysteembeheer voor Thin Clients en Remote Monitors

U gebruikt (een) thin client(s) en/of remote monitor(s) van Pepperl+Fuchs en wenst
A) uw fabrieksinstellingen te resetten;
B) een back-upprofiel van uw actuele besturingsstructuur aan te maken;
C) een upgrade naar Windows Enterprise IOT 2019 LTSC voor uw actuele installatie aan te vragen en te installeren; of
D) een één-op-één kopie te klonen via de kloonfunctionaliteit en deze op verschillende thin clients of remote monitors te implementeren?
De combinatie van onze vernieuwde en verbeterde optie “Factory Reset” in versie 6, RM Shell en VisuNet Control Center laat een uiterst efficiënt besturingssysteembeheer van uw thin clients en/of remote monitors toe. Hierna vindt u een kort overzicht van de respectievelijke functies en de overeenkomstige werkwijze naargelang de toepassing. Aarzel echter niet contact met ons op te nemen via het contactformulier indien u nog vragen heeft of bijkomende informatie wenst. Onze experts kijken er naar uit u van dienst te zijn.
A) Fabrieksinstellingen herstellen
De fabrieksinstellingen herstellen laat gebruikers toe hun box thin clients of remote monitors terug te zetten naar de originele toestand waarin Pepperl+Fuchs ze leverde. Alle informatie, apps en software van derden worden verwijderd wanneer de defaultoptie “Factory Reset” wordt gebruikt en het officiële Pepperl+Fuchs-profiel wordt geüpload.
1. Vraag aan onze klantendienst om u een kopie van het officiële Pepperl+Fuchs-profiel te bezorgen. Gebruik hiervoor het contactformulier.
Naar het contactformulier
2. Start de optie “Factory Reset” via RM Shell (→Systeeminstellingen→Algemeen→Open de rubriek "Factory Reset”)
Alternatieve methode: Start uw thin client/remote monitor op en onderbreek de startprocedure door herhaaldelijk op "F9" te drukken en naar “Factory Reset 6” te gaan.
3. Gebruik het tabblad "Image Management” (profielbeheer) om het officiële profiel te importeren. Gedetailleerde informatie over dit proces vindt u in de RM Shell-handleiding.
Naar de handleiding
Als u de software van uw apparaat naar zijn originele toestand wil herstellen, zonder apps van derden, klik dan op de onderstaande link om een gratis profiel van uw originele set-up te bekomen, en volg daarna de hierboven beschreven installatierichtlijnen.
B) Een Back-upprofiel Aanmaken/Aanvragen

Er kan voor elke thin client een back-upprofiel worden gecreëerd, dat de huidige toestand van het apparaat, inclusief zijn besturingssysteem en alle apps van derden, omvat. Gebruik hiervoor de optie “Factory Reset” (fabrieksinstellingen resetten):
1. Start de optie “Factory Reset”
2. Creëer een back-upprofiel van uw apparaat en bewaar het binnen uw netwerk of op een geschikt USB-apparaat. Gedetailleerde informatie hieromtrent vindt u in de RM Shell-handleiding.
Naar de handleiding
Alternatieve methode: In plaats van de optie “Factory Reset” te gebruiken, kunt u dit proces ook op efficiënte wijze via de VisuNet Control Center-software ondernemen:
1. Gebruik de back-upwizard. Deze zal u helpen om een back-upprofiel van uw apparaat aan te maken.
U kunt de set-up van uw apparaat op gelijk welk moment resetten door het back-upprofiel te uploaden.
Opmerking: Het back-upprofiel kan enkel worden geüpload op het apparaat waarop het gecreëerd werd.
C) Een Upgrade van Uw Bestaande Installatie Aanvragen en Installeren
Hebt u een apparaat met RM Shell 4 of RM Shell 5 op basis van Microsoft® Windows 10 IoT Enterprise 2016 LTSB en wilt u dit upgraden naar 2019 LTSC? Of wilt u een upgrade uitvoeren van RM Shell 5 naar RM Shell 6 op basis van 2021 LTSC? Gebruik dan het gelinkte contactformulier om de geschikte besturingssoftware-upgrade te bestellen en volg de installatiestappen die in de bijbehorende installatie-snelgids worden beschreven.
Naar het contactformulier
Installatie-snelgids: Upgrade naar 2019 LTSC
Installatie-snelgids: Upgrade naar RM Shell 6 2021 LTSC
D) Een Gekloond Profiel Aanmaken en Uploaden
De creatie van gekloonde profielen behoort tot de functies van de VisuNet Control Center-software. Het gekloond profiel is een generiek Windows-profiel dat kan worden geüpload naar apparatuur met identieke hardwaresamenstellingen. De firmware-instellingen worden daar overgenomen. Dit zorgt voor een snelle en eenvoudige systeemintegratie van nieuwe apparatuur binnen het netwerk. Gebruik de add-on VisuNet Control Center-software om dergelijke gekloonde profielen aan te maken en hen naar een onbeperkt aantal apparaten van hetzelfde type over te zetten.
1. Start de “Clone Wizard” in de Pepperl+Fuchs add-on VisuNet Control Center-software
2. Volg de aanwijzingen van de wizard, die u stap voor stap door het kloonproces zal leiden.
3. Om een gekloond profiel naar één of meerdere toestellen te uploaden, opent u de “Apply Image Wizard” (profiel implementeren) in VisuNet Control Center. Volg de opgegeven processtappen.
Gedetailleerde informatie hierover vindt u in de handleiding van de VisuNet Control Center-software.







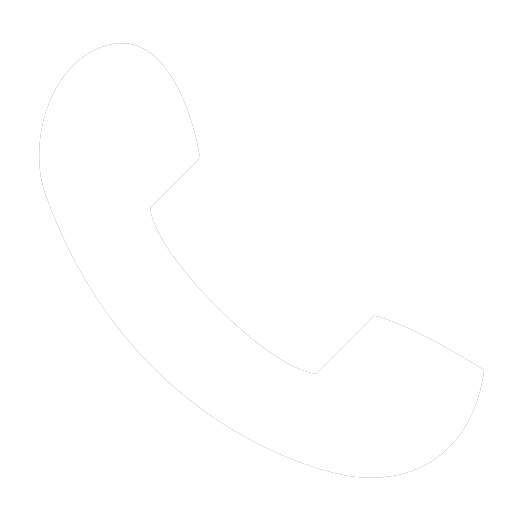 +32 3 644 25 00
+32 3 644 25 00